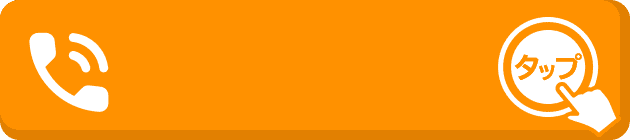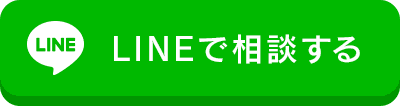スタートアップ修復という言葉はご存知でしょうか。スタートアップ修復はWindows10にも搭載されているシステムで、Windowsが正常に起動できないときに自動的に実行されるシステムでもあります。
このスタートアップシステムを利用することで、PCの起動に関するソフトウェアトラブルを解決することができるのです。しかし、このスタートアップ修復、万能な機能と思えるかもしれませんが、よく知っていくと意外に便利なようにみえて、状況によっては不便なことがあります。
この記事ではスタートアップをWindows10でおこなう場合についてご紹介します。自分の知りたいことがこの記事に書かれているかもしれません。

目次
スタートアップ修復ってなに?修復するときの注意
スタートアップ修復は万能の機能に見えますが、パソコンのどんなトラブルも解決してくれるわけではありません。なかには解決できる問題と、解決できない問題があります。スタートアップ修復で解決が見込めるトラブルは以下の通りです。
MBR
MBRはマスターブートレコードの略です。補助記憶装置の最初の1セクタのことで、ハードディスクなどで最初に読み込まれるものです。このMBRに問題があると、パソコンの起動ができなくなってしまう原因にもなります。しかし、MBR自体のデータ量は1セクタしかないため、パソコントラブルのなかでも比較的簡単に解決できるのです。
MBR内のデータは主に2つあります。その2つとは……。
ブートストラップローダ
パーティションテーブル
「ブートストラップローダ」はハードディスクで1番最初に読み込まれるプログラム。起動するパーティションを特定し、その情報をほかのハードディスク内のプログラムに伝えます。
「パーティションテーブル」はパーティションに関する情報を扱っています。各パーティションの範囲やファイルシステムなどの情報が記載されています。
Windowsシステムファイル
システムファイルとは、OSに機能を追加するツールや周辺機器、ソフトウェアなど、OSを起動させるために必要となるソフトウェアのことを指します。WindowsのシステムファイルはWindowsフォルダーに収められていることが多いです。そのため、このファイルが変更、移動、削除などをしてしまうと、Windowsが正常に動かなくなる原因にもなってしまいます。
つまり、Windowsが立ち上がらなくなったら、このシステムファイルに原因があるかもしれませんので、改善して様子をみるのもよいでしょう。
スタートアップ修復を使うときの注意
Windowsがなかなか立ち上がらないときは、スタートアップ修復を使えば解決できることが多いため、なじみがある人も多いでしょう。しかし、使うときはいくつか注意するべき点があります。
・スタートアップで問題が検知できない場合
・健全な箇所にもかきこみをおこなうことも
・時間がかかる
これらの注意を留意したうえでスタートアップ修復をおこないましょう。
時間がかかる場合は……。
スタートアップ修復は一度初めてしまえば早くて10分、長い方だと3時間かかってしまうことがあります。もし、スタートアップ修復をするときは時間がかかることは覚悟しておきましょう。
しかし、長い時間をかけてスタートアップ修復をしたのに、全然直らなかったらイライラしてしまいますよね。そこで、3時間という長い時間を無駄にしないために、
・最大で3時間ほど放置する
スタートアップ修復は最大で3時間ほどといわれています。作業中にキャンセルボタンを押し、中断をすることでパソコンにトラブルが発生してしまうことがあります。まずは3時間ほど放置してみましょう。
・電源ボタンを長押しして強制終了したあとにセーフモードで起動
1度電源を落とし、起動しなおすと問題が解決できていることがあります。また起動するときにセーフモードにすると余計なシステムが起動することがないので、正常に完了している場合があります。
・30分放電する
HDD内のヘッドなどが不具合を起こしているという可能性があります。そのようなときには1度放電をおこなうと解決できることがあります。
パソコンにたまった電荷を放電する方法は過去コラム「調子の悪いパソコンは放電してみましょう!その手順や方法をご紹介 」でもご紹介していますので、そちらもぜひご覧ください。
・コマンドプロンプトからチェックディスク
パソコンを起動させたときに「コマンドプロンプト」などの表示が出ているときには、コマンドプロンプトを開き、「chkdsk c: /r」を入力しEnterを押します。

スタートアップ修復で失敗する・修復を繰り返す原因
スタートアップ修復を試してみても失敗する、修復を繰り返すときがあります。これはスタートアップ修復でパソコントラブルを解決できる範囲が限られているためです。
スタートアップ修復が失敗、修復を繰り替えす場合……。
・壊れたプログラムがある
・プログラムを復活させなければいけない
・アップデートやインストールが途中のまま不具合を起こしている
・スタートアップ修復が正しく実行できない
これらの理由が考えられる場合は、スタートアップ修復が正しく実行できないことがあります。
また……。
・ハードドライブのシステムファイルの不具合ある
・システム関連ファイルになんらかの不具合がある
これらが該当する場合はOS自体がシステムを読み込めなくなるため、起動しない原因となります。
それと、急なシャットダウンやウイルスによる攻撃などが原因でスタートアップ修復ができないことがあるのです。

スタートアップ修復でwindows10を起動させる方法
スタートアップ修復はWindows10でも起動させることができます。Windows10の場合、起動に2回続けて失敗すると次回起動するときに自動的にスタートアップ修復がおこなわれます。
自動でスタートアップ修復がおこなわれる場合
「自動修復を準備しています」「PCを診断中」という文字が表示されている場合は、スタートアップ修復が作動しています。そのあとに「スタートアップ修復でPCを修正できませんでした」というメッセージがでたときは修正する問題が検出されなかったということになるようです。
しかしこのメッセージが表示されたときでもエラーが検出されて解決された、ということもあるようです。
手動でスタートアップ修復をおこなう場合
・用意するもの
(インストールメディア、システム修復ディスク、USB回復ドライブ)のうちどれか
・パソコンの電源を入れ、ロゴが表示されているときに「F2」キーを押します
・BIOS(UEFI)の操作画面がでてきます
・「BIOSセットアップユーティリティ」が表示されます
・「→」で操作し「Exit」を選択します(Enterキーは押さない)
・「↓」で「HDD Recovery」を選択し、「Enter」キーを押します
・「Execute HDD Recovery」が表記され、「Yes」を選択します
・黒い画面にロゴが表示されて、画面が切り替わるまで待ちます。
・機種やメーカーによっては「キーボードレイアウトの選択」が表示されます。そのときは「Microsoft IME」をクリックします
・「オプションの選択」が表示され、そのなかの「トラブルシューティング」をクリックします
・「トラブルシューティング」の画面が表示されるので「詳細オプション」をクリックします
・「詳細オプション」が表示されるのでそのなかの「スタートアップ修復」をクリックします
・(機種によってはスタートアップ修復を選択すると「Windows10」が表示されることがありますが、その場合はそれをクリックします)
・使用するアカウントをクリックします
・アカウントのパスワードを入力し、「続行」をクリックします
・画面が黒くなり、ロゴが表示されます。「PCを診断中」という表記があらわれ、修復が完了するのを待ちます
スタートアップ修復を手動で使う方法
スタートアップ修復は自動的に実行されますが、手動でもおこなうことができます。Windows10が起動している状態でおこなうときは、スタート画面から操作をしましょう。
・「スタート」をクリックします。
・電源ボタンのアイコンをクリックし、「Shift」キーを押しながら「再起動」をクリックします
・(Windows設定という画面からスタートアップ修復をおこなうこともできます。その場合はWindowsキーとIキーを同時に押して設定画面を開きます。そして「更新とセキュリティ」という項目をクリックし、「回復」をクリックします。「PCの起動をカスタマイズする」という欄で「今すぐ起動」をクリックします。)
・パソコンの再起動がおこなわれます
・オプション画面が表示されたら「トラブルシューティング」をクリックします
・「詳細オプション」をクリックし、「スタートアップ修復」をクリックします
・スタートアップ修復を実行するためのアカウントを選択します
・パスワードを入力し「続行」をクリックするとスタートアップ修復が実行されます
・スタートアップ修復が完了すると、「詳細オプション」をクリックします
・何かメッセージが表示される場合はその指示に従います
・「オプションの選択」画面が表示されると「トラブルシューティング」をクリックします
・そして「スタートアップ修復」以外の項目を実行します
・そのままパソコンを使用する場合は「続行」をクリックします

スタートアップ修復でも起動しない場合はこれを試そう!
スタートアップ修復をしてもパソコントラブルが改善しない場合は以下を試してみましょう。もしかしたらトラブルが改善できるかもしれません
強制終了を2回おこなう
電源を入れてロゴが表示されているあいだに、電源ボタンを長押しして強制終了させます。これを2回おこないます。
再び電源をいれて「自動修復を準備しています」という表示が出て「自動修復画面」が出ます。「詳細オプション」をクリックし「トラブルシューティング」を選んだあと再度「詳細オプション」で、そこから「スタートアップ設定」を選びます。
そこで「セーフモード起動」などの設定を変更することができます。
トラブル内容を選択する
スタートアップ設定のオプション画面が出たら、トラブル内容に応じて番号を選択します。ここで選択する項目によって問題別に解決することができます。
1)デバッグ
2)ブートログ
3)低解像度ビデオ
4)セーフモード
5)セーフモードとネットワーク
6)セーフモードとコマンドプロンプト
7)ドライバー署名の強制
8)起動時マルウェア対策
9)障害発生後の自動再起動
これらの方法は強制終了を繰り返すことでセーフモード起動をおこなう方法です。緊急措置の方法なので、自己責任のもとでおこないましょう。

修復できない、難しいときはパソコン修理のプロへ依頼
スタートアップ修復などでパソコンを起動できない場合は、もしかしたらパソコン自体が故障している、または不具合を起こしている場合があります。
適切な処置をおこなってもパソコンが使えない場合は、一度、パソコン修理業者でパソコンを見てもらいましょう。きっとパソコントラブルを解決してくれます。
業者に解決してもらう場合の費用
状況にもよりますが、たとえば、OSに原因があると判断された場合は最低でも14,000円前後はかかってくることでしょう。場合によっては20,000円を超えてくることもあるようです。
しかし、軽度の症状の場合は今挙げた費用よりも安く済むことがあるようなので、心配な人は見積もりをしてもらうといいですね。

まとめ
スタートアップ修復はWindows10が、ソフトウェアトラブルが理由で起動できないときに、正常に起動してくれるように修復するシステムです。起動に関するソフトウェアに不具合がおきた場合に効果が期待できる機能ですので、「Windowsが全然立ち上がらない!」といったときに使うとよいでしょう。
しかし、スタートアップ修復を使えるのは「起動に関するソフトウェアトラブル」とその特定部分です。これらの症状以外の解決方法には向きません。もし、スタートアップ修復でパソコントラブルが解決できないときは、もしかしたら別の理由でパソコンが不調になっているのかもしれません。
できる限りの手を尽くしても全然トラブルが解決しないときは、パソコン修理業者にいって相談をしてみてください。
パソコン修理を依頼できる業者や料金
\ 完全無料 /
厳選した全国のパソコン修理業者を探せます!
×
関連記事カテゴリ一覧
パソコン修理の記事アクセスランキング
パソコン修理の最新記事
カテゴリ別記事⼀覧
- お庭の手入れ
- 害虫駆除
- 害獣駆除
- 電気工事
- 鍵開け・交換・修理
- 窓ガラス修理・ドアノブ修理
- 家の修理
- バッテリー上がり
- ハウスクリーニング
- ペット火葬・葬儀
- 家電修理
- パソコン修理・ネット回線
- 家具・雑貨の修理
- 外壁・屋根工事
- リフォーム
- 防犯カメラ設置
- 盗聴器・その他調査診断
- 便利屋・代行サービス
- 引越し・配送サービス
- オフィス・店舗向けサービス
- その他