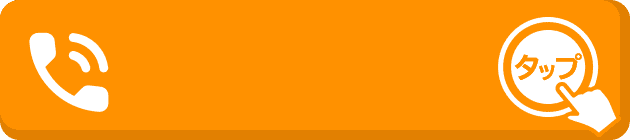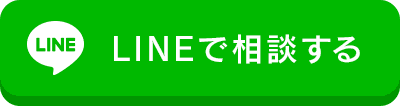「どれだけマウスを動かしても、ポインタが全然動かない……」
マウスポインタはパソコンのマウスを動かすときに、入力する位置を示すマークのようなもの。このマウスポインタが動かなくなったり、移動したりすると、思うようにパソコンを操作できなくなってしまい困ってしまいますよね。
もし、マウスポインタが動かなくなった場合はどう対処すればいいのでしょうか。この記事ではそんないつも使うパソコンのトラブルのひとつ、マウスポインタの不調についてご紹介していきます。
このトラブル、意外と単純な方法で解決するかもしれませんよ。
よく読まれている関連記事
パソコン用マウスの動きがおかしいのはなぜ?原因や解決方法を紹介!
パソコンを強制終了すると壊れる?壊れない?強制終了が必要なときも
パソコンが壊れた?そんなときに知っておきたいパソコン修理費用の目安

目次
▼【有線・無線】自分でできる!マウスポインタが動かない原因と対処法
マウスを使っているときに、急にマウスポインタが動かなくなってしまうと困ってしまいます。パソコンのフォルダはもちろん、インターネットにすらつなげなくなってしまう……。考えただけでも、不便なのは目に見えています。
しかし、なぜマウスポインタは急に動かなくなってしまうのでしょうか。その原因を有線・無線マウスの原因と対処法をそれぞれ、詳しく解説していきます。

有線マウスが動かない原因と解決方法
有線マウスとは、マウスを直接パソコンに線につないで使うタイプのことをいいます。このタイプのマウスポインタが固まってしまった場合は、以下の原因が挙げられます。
接続不良
まずは“マウスのコードがしっかり接続されているか”を確認してみてください。しっかり奥まで刺さっていないと、うまくマウスが反応しないこともあります。
また、有線マウスは線の接触が悪かったりするとマウスポインタを動かせなくなってしまいます。これは数回、USBの抜き差しをすることで直るケースもあります。
ポートが不具合を起こしている
ポートとは、USBの有線やメモリをつなぐ差し込み口です。通常のノートパソコンやデスクトップのパソコンなどは、基本的にポートが何個かはついています。
そのうちのひとつだけ故障してしまった、ということもあるので、念のため確認をしておきましょう。別のUSBポートに刺し直してみたら直った、なんてこともあるので、一度試してみてください。
センサーの誤作動
これは有線マウスに限らず無線マウスでもそうですが、多くのマウスの下にはセンサーがついています。光学式(裏面が赤く光るタイプ)やボール式などが一般的ですね。
しかし、とくに光学式マウスの場合、机の上がガラスなどの光を反射している素材を使っていると、マウスが思うように動かないことがあるのです。光を反射しにくいマウスパッドなど下地に使い、マウスを動かしてみてください。
また、センサー部の掃除も効果的です。ただし、センサー部が傷つくと故障の原因にもなりますので、エアーブラスなどを用いて慎重におこないましょう。
※これらの方法でどうにもならなかった場合は、次章『どうしてもマウスポインタが動かない……そんなときはコレ』もご参照ください。
無線マウスが動かない原因と解決方法
無線マウスは、有線を必要としないマウスのことをいいます。このマウスが動かない場合は、以下の原因が考えられるでしょう。
電池・電源が切れている
無線のマウスの多くは、電池を入れるものが多いです。この電池が切れると、当然マウスポインタは動かなくなってしまいます。電池切れの場合は一度電池を交換してみると、動くようになるでしょう。
また、無線マウスの多くは裏面にON/OFF切り替えスイッチがあります。場合によってはこのスイッチが、OFFになってしまっているだけかもしれません。
受信機・USBポートが不具合を起こしている
多くの無線マウスは、受信機をパソコンとつなぐことでマウスとパソコンが連動するようになっています。この受信機の多くは、USBポートに挿しこむタイプが多いでしょう。
この受信機や、挿しこんでいるUSBのポートがうまく作動しない場合も、不調の原因となります。この場合も有線同様、何度か挿し直してみたり、USBポートを変えてみたりしてみましょう。
マウスと受信機が接続されていない
無線マウスの中には、マウスと受信機を同期させなければならないものもあります。この同期は、多くの場合マウス裏側のボタンを押すことで、接続されるものが多いです。
とはいえ、詳細な接続方法はマウスによって異なります。一度、購入時の取り扱い説明書を確認しておきましょう。
マウスと受信機の距離が遠い
受信機とマウスがあまりにはなれていると、マウスポインタは反応しません。一度、パソコンにマウスを近づけてみましょう。この距離の目安は、取り扱い説明書などに記載されていることもあります。
※これらの方法でどうにもならなかった場合は、次章『どうしてもマウスポインタが動かない……そんなときはコレ』もご参照ください。
どうしてもマウスポインタが動かない……そんなときはコレ
ここまで解説してきた方法でもマウスポインタが動かない、というときは、以下の原因で異常が発生しているかもしれません。
キーボードも動かないならフリーズの可能性も
マウスポインタのみならず、キーボードもなにも動かない、という場合は、パソコン自体がフリーズしてしまっている場合があります。キーボードをカタカタしてもまったく反応しない、というときは、”強制終了”せざるを得ません。
これは、基本的には電源ボタンの長押しでカンタンにすることができます。とはいえ、保存していない作業中のファイルは消えてしまうことが多いため、その点は覚悟しておきましょう。
マウス・ポート・ソフトの故障かも?
ここまでやってもダメ……その場合は、マウス自体が故障してしまっているのかもしれません。この場合はマウス自体を買い替えるか、マウスを修理するかの2択になります。
もしくは、USBポート全体や、Windousなどのソフト側に異常が発生しているかもしれません。一度ポートの接続部を確認してみて、見るからに破損していないか確認してみましょう。
この場合はマウスの買い替えではどうにもならず、パソコンの修理または買い替えが必要になることが多いです。
どうしても直らない……⇒一度点検してもらう選択肢も
ここまで試しても直らない、という場合は、マウスまたはパソコン本体に異常が起きているケースが多いです。とはいえ、パソコンやマウスは精密機械。どこにどんな異常が起きているかを判別するのは、なかなか難しいといえるでしょう。
マウスひとつといっても、商品によってはやや高額になることも。不調の原因が分からない状態でマウスなどいろいろ購入したり、修理を依頼したりするのはかえって無駄な浪費になりかねません。
まずは一度念のため、パソコンのプロの目で原因を調査してもらってみては、いかがでしょうか?
マウスポインタが動かないときの点検・修理費用
出張点検・診断費:約8,000円前後
マウスの修理作業費:約3,000円~
ポート交換・修理費:約1万5千円~2万円
とはいえ、この修理費用はあくまでも目安です。点検費用はじめ、この料金は業者や症状によって大きく異なります。
そのため、作業前には“見積りの確認”をしっかりしておくことが大切。
作業前に費用を確認し、納得してから施工してもらえるような業者であれば安心ですね。
異常の診断をしてもらい、異常があれば見積り確認。それからどうするか判断するというのも効率的でオススメです。見積りの算出は無料、という業者も多いので、まずは調査だけでも依頼してみてはいかがでしょうか?
「信頼できるパソコン業者に依頼したい……」
そんなときは、ぜひ当サイト・生活110番をご活用ください!
弊社の無料電話窓口では、24時間365日いつでもパソコンのご相談を受付。ご要望やエリアに合わせて、ピッタリの業者を選定・スピーディにご対応いたします!
調査・見積りなどももちろん対応。
・見積り確認後でもキャンセルOK
・見積り後の追加料金なし
なので、「費用が不安……」、「まずは調査だけ……」なんてお困りの方も、ご安心ください!
なかなか解決しないパソコンのトラブル。一度プロに相談してみようかな、とお困りの方は、ぜひお気軽にご相談ください!
派生トラブル1:タッチパッドが動かない!
ノートパソコンのタッチパッドを使って操作をしたいと思ってタッチパッドに触れてみても、全然マウスポインタが動かないといった事態もあります。
こういった場合はどうやってトラブルを解決するのか、原因とともに見ていきましょう。

タッチパッド機能の設定が無効化
タッチパッドがまったく動かない場合は、タッチバッドの設定が無効化になっていることが考えられます。
Windowsには、タッチパッドの機能を無効化するキーがありますので、無意識のうちにキーを押してしまうとまったくタッチパッドが動かないといったことが考えられます。
Windows10をお使いの人は……。
・スタートから設定を開く
・設定からデバイスを選択
・マウスとタッチパッドという項目から有効化のオン、オフを設定
この手順でタッチパッドの機能を変えることができます。
有効化できない場合は、Windowsシステムツールを開き、コントロールパネルからタッチパッドの機能を切り替えましょう。
湿気や汚れが原因
タッチパッドが湿っていたり、汚れていたりすると水分や皮脂が原因でタッチパッドの効きが悪くなってしまいます。そのまま放置しておけば故障にもつながる恐れがあるのです。
皮脂などの汚れは、ウェットティッシュで汚れをとることができますよ。
今使っているパソコンを長持ちさせたい人は定期的なパソコンの掃除をしてみてください。
どの対策をとってもタッチパッドが動かないときは……
設定を変えても、掃除をしてもタッチパッドが反応しない場合は、故障している可能性があります。こういった場合はパソコン修理業者に依頼して修理してもらうほかありません。
こちらの場合も、まずは点検・見積りからが安心。点検してもらい、原因が分かったらその後の対応を考えてみましょう。
派生トラブル2:マウスポインタが勝手に動く!
マウスポインタやタッチパッドが動かなくなってしまうほかにも、マウスポインタが勝手に動いてしまう症状にお困りの人もいらっしゃるでしょう。マウスポインタが勝手に動いてしまう原因は実は意外な理由があるのです。

【原因①】ミスタッチ
これは、ノートパソコンにありがちなのですが、パソコンのタッチバッド(指でマウスポインタを動かすために使うもの)に手のかかと部分が当たってしまい勝手に動いてしまったと錯覚してしまうことがあります。
ちなみに手のかかと部分とは、親指の付け根の膨らんだ部分のことを指します。
解決方法
「マウスはよく使うけど、タッチパッドは使わない」という人は、先ほど紹介したタッチパッドの機能設定をいじるとよいでしょう。先ほどは有効化についてご紹介しましたが、同じ手順でタッチパッドの機能も無効化することができるのです。
【原因②】センサーの誤作動、または故障
さきほどもご紹介しましたが、光学式マウスを使っている場合は、センサーの誤作動、または故障の場合があります。以下の環境で光学マウスを使っている場合は、環境を改善して使ってみましょう。
・ガラスなどの光を反射しやすい机での作業
・マウスパットを使っていない
・受光ポインタにごみや汚れがついている
・受光ポインタの傷
解決方法
センサーの誤作動の場合は原因を解決するのが手っ取り早いです。誤作動の解決方法は先ほどの……。
の章で説明したセンサーの誤作動でご紹介しています。
故障している場合は、マウスの買い換えを検討しましょう。
【原因③】混線
ワイヤレスマウスなどは、キーボードと一緒に使っていると混線してしまったりします。また、テレビの近くなど電波を受信するものの近くでもマウスは混線するようです。
マウスが混線してしまうと、マウスポインタが勝手に動いたりしてしまう原因になってしまいます。
なるべく、複数の機器を同時に使用しない。
電波を発するものの近くでパソコンを使った作業をしないように心がけましょう。
【原因④】ウイルス
マウスポインタが勝手に動く原因に心辺りがないなどの場合は、パソコンがウイルスに感染しているかもしれません。とくに誰かが遠隔操作で自分が使っているパソコンを操作していると、見えない誰かが操作しているように意図的な動きでマウスポインタが動きます。
その場合はひとまずネットワークを切ってみましょう。また、パソコンウイルスに感染しない方法としては、有料のウイルス対策ソフトを利用するなどです。
【番外編】マウスポインタのデザインを変える方法
ここまではマウスポインタが動かない場合やその対処法について焦点をあててきました。この章では番外編として、マウスポインタのデザインを変える方法についてみていきましょう。

マウスポインタのデザインは変えられます
Windowsのマウスポインタは白い矢印が特徴ですが、いつも見ていると「シンプルすぎて味気ないな……」と思ってしまうこともあるでしょう。
実は、少し手間ですが、マウスポインタはデザインを変えることが可能です。面白いもの、かっこいいもの、かわいいマウスポインタにしたい人は必見ですよ。
マウスポインタの変更方法
では、マウスポインタはどうやって変更すればよいのでしょうか。マウスポインタのデザインの変更は以下の方法でおこなうことができますよ。
②開いたら、「コンピューターの設定を調整します」という表記の横に表示方法というものがあるので、カテゴリになっていることを確認。その後に、「ハードウェアとサウンド」という項目をクリック
③開いたら「デバイスとプリンター」という項目の下に小さな文字で「マウス」と書かれていますのでクリック
④クリックしたら「マウスのプロパティ」というものが表示されるので、ポインタをクリック
⑤ポインタをクリックしたら、カスタマイズボックスから「通常の選択」をクリック。参照を開く
⑥参照が表示されると、ファイルの場所の欄が「Cursors」になっていることを確認。開いたら、任意のアイコンをクリックして開く
⑦マウスポインタのデザインを選んだら、「マウスのプロパティ」に戻り、アイコンが変更されたことを確認してOKを押したら完了です。
複数のデザインを設定したい場合は今紹介した手順を変えたいマウスポインタ分操作します。
※この方法はWindows10の方法です。
以上、Windows10の中に入っているマウスポインタのデザインの変更方法です。デフォルトのデザインは嫌。もっと自分好みのものに変更したい場合はインターネットでマウスポインタのデザインを無料配布しているサイトもありますので、利用してみるといいでしょう。

パソコンのトラブルが起こったときの対処記事10選
あわせて読みたい
あわせて読みたい
あわせて読みたい
あわせて読みたい
あわせて読みたい
あわせて読みたい
あわせて読みたい
あわせて読みたい
あわせて読みたい
まとめ
マウスポインタが動かない場合は接触不良や、電池切れ、ポートの不調など、意外と単純な理由であることが多いです。もし、こういったパソコントラブルに遭遇してしまった場合は、ご紹介した方法で早めに解決しましょう。
しかし、マウスポインタの動かない原因が、本体の故障、パソコン側の機械的な故障などが原因である場合、素人だと修理できないこともあります。どうしても直らない、という場合は、一度パソコン修理業者に症状を診てもらうとよいでしょう。
当サイト・生活110番の無料電話窓口では、24時間365日受付対応でパソコン修理業者をご紹介。ポインタが動かなくなった、というトラブルのご相談も、もちろん対応可能です。
現地調査後には、詳細なお見積りを提出。この見積り以上の追加料金はかかりませんし、見積りを確認した上でキャンセル、というのも大丈夫。「まずは点検だけしてもらいたいな」という方も、ご安心ください!
自分でどうにもできないパソコントラブルは、一度プロに見てもらうのもオススメ。業者選びでお困りの方は、ぜひお気軽にご相談ください!
パソコン修理を依頼できる業者や料金
\ 完全無料 /
厳選した全国のパソコン修理業者を探せます!
×
関連記事カテゴリ一覧
パソコン修理の記事アクセスランキング
パソコン修理の最新記事
カテゴリ別記事⼀覧
- お庭の手入れ
- 害虫駆除
- 害獣駆除
- 電気工事
- 鍵開け・交換・修理
- 窓ガラス修理・ドアノブ修理
- 家の修理
- バッテリー上がり
- ハウスクリーニング
- ペット火葬・葬儀
- 家電修理
- パソコン修理・ネット回線
- 家具・雑貨の修理
- 外壁・屋根工事
- リフォーム
- 防犯カメラ設置
- 盗聴器・その他調査診断
- 便利屋・代行サービス
- 引越し・配送サービス
- オフィス・店舗向けサービス
- その他