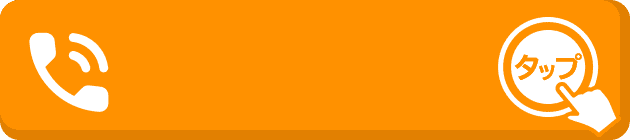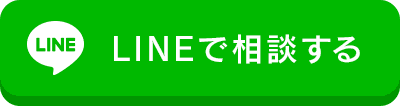「パソコンから突然音がなりはじめた。」そんなことで困った経験はありませんか。これは深刻なエラーが起きた際に引き起こされる音で、パソコンに搭載されているBIOS(Basic Input Output System)というシステムから鳴らされます。
このエラー音のことを「ビープ音」といい、このビープ音の回数や長さはパソコンの故障原因究明につながるのです。
今回はパソコンから出るビープ音の意味やビープ音が出た場合の対処法についてご紹介します。もし、パソコンからビープ音が出たらどうすればよいのか、焦らず対処できるようぜひご一読ください。

目次
パソコンの異常を知らせるビープ音とBIOSの関係性
パソコンから発せられる「ビープ音」とは、電子機器が利用者に情報を知らせるために発する電子音のことです。ビープ音は日常生活でも使う機会が多い電子レンジや洗濯機にも利用されています。
ただし、パソコンの場合はお知らせ音というよりは警告音という意味合いが強いという特徴があります。その理由は、BIOSというプログラムがパソコンの不備を感知して音を鳴らして状態を伝える役割があるからです。
音の特徴としては、音が短音と長音に分かれていることがあげられます。このふたつの種類の音を組み合わせることによって、多数の異常を分かりやすく知らせる役割を果たしているのです。
ピープ音がパソコンから鳴ったということは、ハードウェアに異常があり、それをBIOSが発見したということになるわけです。こうなってしまった場合は、原因に応じた対処が必要になってくるでしょう。
BIOSの種類
BIOSと一口にいってもさまざまな種類があります。しかし、設定画面やメニューが少し違うだけで、設定できる項目はほとんど一緒です。
役割や操作方法は似ているBIOSですが、ビープ音の意味はメーカーごとに違います。要するに、同じ音の組み合わせでもメーカーによっては違う意味の警告になる、ということです。
次章ではその意味について詳しく解説していきます。
BIOSの種類によって異なるビープ音の意味
BIOSの種類で代表的なものとしては「AMI BIOS」と「AWARD BIOS」このふたつがあげられます。音の高さと長さ、そして回数でパソコンに何が起こっているかを判断することができるので、以下を参考に確認してみましょう。
ビープ音の意味(AWARD BIOSの場合)
(短音1回)正常起動
とくに問題ありません。
(短音2回)設定エラー(CMOS)
CMOSの設定に問題があると考えられます。初期化をすると状況が改善する可能性があるのでお試しください。
(長音1回短音1回)メインメモリー(DRAM)のエラー
メインメモリーに異常があるか、BIOSやマザーボードそのものに不具合が発生しているかもしれません。1度再起動や接続のやり直しをしてみましょう。
(長音1回短音2回)グラフィックボード・モニターの接続エラー
グラフィックボードとモニターの接続に問題があります。ケーブルや接続状況などを確認してみましょう。
(長音1回短音3回)グラフィックメモリーのエラー
グラフィックメモリーそのものに問題があるか、グラフィックメモリーが既定の場所に挿入されていない状態と考えられます。正しい場所に挿入されているか、1度確認してみましょう。
(高音の長音)パソコンが熱を持っている
パソコンの冷却がうまくいっていません。ファンなどの動作をチェックするほか、パソコン内のホコリやゴミなどをきれいに取りのぞきましょう。
(長音の連続)メモリー接続エラーもしくは装着エラー
メモリーが破損または接続・装着されていない可能性があります。何度か再接続して直らないようであれば、修理を検討しましょう。
(短音の連続)電源の供給エラー
電源の供給に不備があります。コンセントやパソコンの電源供給に用いる部品など、電源部分を確認してしっかりと電力が供給されているか確かめましょう。
(高音と低音の連続)CPUの不備
CPUに問題があります。高長音のときと同様熱を持っていないか確認をし、CPUが既定の場所にあるかを確認しましょう。
ビープ音の意味(AMI BIOSの場合)
ビープ音は異なりますが、内容や対処に関しては前述のAWARD BIOSとほぼ同じなものも多いです。
(短音1回)メモリーリフレッシュエラー
メインメモリーの接触不良、またはメモリーが故障している疑いがあります。メモリーの再接続や挿しなおし、既定の位置に挿入されているかの確認をしましょう。
(短音2回)メモリーパリティーエラー
メインメモリーのICの不具合です。このパリティ―エラーは静電気や時期などが原因で引き起こされることが多いエラーといわれています。メモリーの再接続や既定の位置に挿入されているかの確認をしましょう。
(短音3回)メモリーエラー
メインメモリーの不具合です。同様に、メモリーの再接続や既定の位置に挿入されているかの確認をしましょう。また、このエラーはマザーボードの不具合である可能性もあるため、直らない場合は修理を依頼してください。
(短音4回)システムタイマーのエラー
システム内のタイマー、簡単にいえば時計に不備があります。このタイマーはマザーボードにあるため、BIOSに異常が起こっているということも考えられるでしょう。この故障はマザーボードの汚れやゴミ、ホコリなどによって引き起こされることが多いといわれています。
(短音5回)CPUエラー
このエラーではCPUをはじめ、短音4回のエラー同様マザーボードにも問題がある可能性があります。原因も同様に、異物や過度の熱による故障が多いといわれています。
(短音6回)GateA20エラー
マザーボードやメモリーなど、複数部で異常があるときに鳴るビープ音です。原因もさまざまな種類があり、過剰な熱やショート、またはキーボードの不具合の際もなることがあります。
(短音7回)CPUもしくはマザーボードエラー
CPUやメモリーなど、さまざまな箇所に不備がある状態です。キーボードの不具合の際もなることがあります。
(短音8回)グラフィックメモリーエラー
グラフィックメモリーが既定の場所に挿入されていなかったり、故障していたりするおそれがあります。正しい場所にセットされているか、1度確認してみましょう。
(短音9回)BIOS ROMのチェックエラー
BIOS ROMに不調または破損が起きているおそれがあります。
(短音10回)書き込み・読み込みエラー(CMOS)
BIOSに不具合が起きているかもしれません。上記のビープ音同様、双方ともに初期化などで修復できる可能性もあります。
(長音1回)正常起動
(長音2回)設定エラー
(長音1回短音2回)グラフィックボードのエラー
(長音1回短音8回)モニターテストのエラー
長音の入るこれらのビープ音は、基本的にAWARD BIOSと同様です。設定の初期化やグラフィックボード・モニターの確認、再接続をためしてみましょう。
今回は2種類に焦点をあててきましたが、BIOSの種類ごとにビープ音は異なる場合があります。自分の使っているパソコンのBIOSを調べて、適切に原因を見つけられるようにしておきましょう。
また、異常な回数ビープ音が鳴る場合はパソコン自体が故障しているおそれがあります。
異常な回数なる場合は故障している可能性大
先述したように、ビープ音にはパソコンの故障や不具合を伝える意味合いがあります。基本的には、ご紹介したようなエラーを知らせてくれるのですが、異常な回数ビープ音が鳴った場合は、パソコン内部で故障を疑いましょう。
ビープ音が異常な回数鳴った場合に、故障しているおそれがある部分は以下の6ヶ所です。焦らずに確認してみましょう。
・メモリー関連
・グラフィックボード
・CPU
・BIOS
・キーボード、ディスプレイなどの周辺機器
不調の原因は、単なる接触不良や挿し忘れから破損や故障までさまざまです。場合によっては自分では修復しようがないというケースもあるので、そのような場合は業者への依頼も検討しましょう。
近年ではUEFIというプログラムも
近年では、BIOSをさらに性能をよくした「UEFI」というプログラムも登場しています。このプログラムもビープ音の内容自体にそれほど変化はないですが、音のタイプが異なるのでここで紹介していきましょう。
・(長音3回)メインメモリー(DRAM)のエラー(接触不良や破損)
・(長音5回)グラフィックボードのエラー
・(長音1回短音2回)メインメモリー(DRAM)の検出エラー(未接続など)
・(長音1回短音3回)グラフィックボードの検出エラー
・(長音1回短音4回)総合的なエラー(ハードウェア)
・(長音で高音低音の連続)パソコンが熱を持っている
具体的な故障内容は前述した通りです。近年主流になりつつあるUEFI BIOSに自分のパソコンが対応しているかの確認は、デスクトップ上で簡単にすることができます。以下の方法で確認してみましょう。
②スクロールしていき、「Windows管理ツール」をクリック
③「Windows管理ツール」のプルダウンからシステム情報を選択
④展開されたウインドウ内の「BIOSモード」の欄を確認する
この「BIOSモード」にUEFIと記入してあれば、使用しているパソコンがUEFIに対応しているということになります。
ビープ音を鳴らす「偽ウイルス画面」に要注意!
インターネット使用中に、突然パソコンからビープ音が鳴ったことはありませんか。ビープ音を利用してユーザーをだまそうとするウェブサイトも存在します。

悪質なウェブサイトの場合、不安をあおるビープ音と共に「ウイルスに感染しました」という表示が出て、高額なウイルス対策ソフト購入ページに誘導されるといったケースがあります。
誘導に従ってしまうと、商品を購入させられてしまう恐れがあるため、迂闊に指示に従わないよう注意しましょう。
パソコンのビープ音を止める方法
問題が起きたときに知らせてくれるパソコンのビープ音ですが、パソコンによっては、正常起動のときにも鳴りだすこともあります。また、スピーカーをOFFにしても発せられるため、ビープ音を止めたいと思うことがあるかもしれません。
ここでは、そんなビープ音を無効にする方法をご紹介します。
●起動時のビープ音を止めたい場合の手順(Win7以前の場合)
(1)「マイコンピュータ」を右クリックし、「管理」を選ぶ
(2)デバイスマネージャーを開き、上部のメニューにある「表示」から「非表示デバイスの表示」をクリック
(3)「プラグ アンド プレイではないドライバー」の中にある「Beep」を選び、右クリック
(4)開いたプロパティの「ドライバー」タブの中にある「停止」をクリック。
※このまま終了すると、次回起動時にビープ音が復活してしまうこともあります。もう必要ない、という場合には、スタートアップの種類から「無効」を選んでおきましょう。
●起動時のビープ音を止めたい場合の手順(Win8の場合)
(1)WinキーとXキーを同時に押す
(2)「コントロールパネル」を開き、「サウンド」をクリックする
(3)「サウンド」タブ内部の「プログラムイベント」から、「一般の警告音」をクリックする
(4)下部の「サウンド(S):」を「なし」に変更
(5)適用する
●起動時のビープ音を止めたい場合の手順(Win10の場合)
(1)画面右下のスピーカーのようなアイコンを右クリックし、「サウンド(S)」をクリックする
(2)「サウンド」タブ内部の「プログラムイベント」から、「一般の警告音」をクリックする
(3)下部の「サウンド(S):」を「なし」に変更
(4)適用する
上記の手順でビープ音を止めることはできますが、ビープ音はパソコンの異常や正常な起動を知らせてくれる重要な要素です。無効にすることで、もし異常が発生していても気づけない可能性が高くなってしまいます。停止にする場合は、そういったリスクがあることを念頭に置いておきましょう。
パソコンに問題がある場合の対処法
ビープ音が鳴った場合の対処は不具合が発生している場所によって異なります。不具合に応じて適切な対処ができるように、以下の内容を覚えておきましょう。
メモリーやグラフィックボードに問題があったとき
グラフィックボードなどは不具合の診断ができるツールがあります。その診断ツールを、「DirectX診断ツール」といいます。このツールでは、グラフィックボードのスペックやチップ・メモリなどの詳細な情報にいたるまで、詳しく確認できます。
このDirectX診断ツールの起動方法は簡単です。「プログラムの検索」またはデスクトップの検索欄に「dxdiag」と入力し、検索すれば出てきます。ここでグラフィックボードに異常があれば、DirectX診断ツールの機能は使用できません。
ここでいう異常とは、接触不良や挿し忘れ、BIOSの異常などがあげられます。異常が見つかった場合は1度、点検をしてみましょう。
ツールの使い方がわからない場合は、自分で解体してパソコンの中身を調べるという方法がありますが、そういった作業は専門的な知識と技術が必要になります。
素人が作業をおこなうと壊してしまう危険性が高いので、もしおこなう場合は自己責任のもとでおこないましょう。
BIOSに異常があったとき
BIOSに異常がある場合は、CMOSの初期化が有効です。この初期化は、マザーボード内のボタン電池を抜き、スイッチを何回か入れなおすことで完了します。作業の際には、電源を忘れずに切りコンセントを抜いておくようにしてください。
そして、マザーボード内の「ジャンパ」と呼ばれる部分のピンをショートさせる必要があります。また、電池ホルダーを強制的にショートさせるという方法もありますが、どちらも慣れていなければややむずかしい作業になるでしょう。

素人がパソコン内部の修理をおこなうのは危険
異常な回数ビープ音が鳴る場合は、基本的にパソコンの内部を確認し、修理する必要があります。
不調の範囲は、BIOSやメモリーをはじめ、ひどいものだとマザーボードそのものに異常が起こっていることもあるでしょう。
パソコン内部の修理では、分解などの複雑な作業を求められます。慣れていない人が安易にこの作業に取りかかってしまうと、直すどころか逆にパソコンを壊してしまう事態になりかねません。
また、パソコンには細かい部品も多く、場合によっては繊細な作業をしなければならないのです。ここまでくると、専門的な知識が必要になってくることもあります。安全性や効率などの面からみても、無理に自分で修理することはあまりおすすめできません。
慣れない場合は業者へ依頼!気になる修理費用は?
パソコン修理は複雑かつ慣れが必要な作業が多く、初心者がおこなうと逆効果になってしまうこともあります。そんなときは、パソコン修理の業者に依頼しましょう。
パソコン修理の費用は、その症状によってさまざまです。ここでは、症状別の費用の目安を簡単にご紹介していきます。
・マザーボードの修理:約5,000円~
・マザーボードの交換など:約1万円~
・メモリーの交換:約5,000円~
・CPUの交換:約5,000円~
パソコンにはこのほかにもさまざまな修理項目があり、その項目ごとに金額も変わります。気になる人は業者に問い合わせをして詳しく詳細を聞いてみるか、見積りをお願いしましょう。
まとめ
今回ご紹介したパソコンのビープ音は、不具合の原因を突き止める重要な手がかりになります。ビープ音が鳴った際は、鳴った音の種類と回数をきちんと確認しましょう。
また、同じビープ音でもBIOSの種類によって意味が異なるため、パソコンのBIOSの種類を把握しておくことも大切です。
パソコンの不具合のほかにも故障が原因でビープ音が鳴ってしまう場合があります。この場合、自分だけで対処することがむずかしいので、パソコン修理にお願いして不具合・故障を直してもらいましょう。
\ 完全無料 /
厳選した全国のパソコン修理業者を探せます!
×
関連記事カテゴリ一覧
パソコン修理の記事アクセスランキング
パソコン修理の最新記事
カテゴリ別記事⼀覧
- お庭の手入れ
- 害虫駆除
- 害獣駆除
- 電気工事
- 鍵開け・交換・修理
- 窓ガラス修理・ドアノブ修理
- 家の修理
- バッテリー上がり
- ハウスクリーニング
- ペット火葬・葬儀
- 家電修理
- パソコン修理・ネット回線
- 家具・雑貨の修理
- 外壁・屋根工事
- リフォーム
- 防犯カメラ設置
- 盗聴器・その他調査診断
- 便利屋・代行サービス
- 引越し・配送サービス
- オフィス・店舗向けサービス
- その他