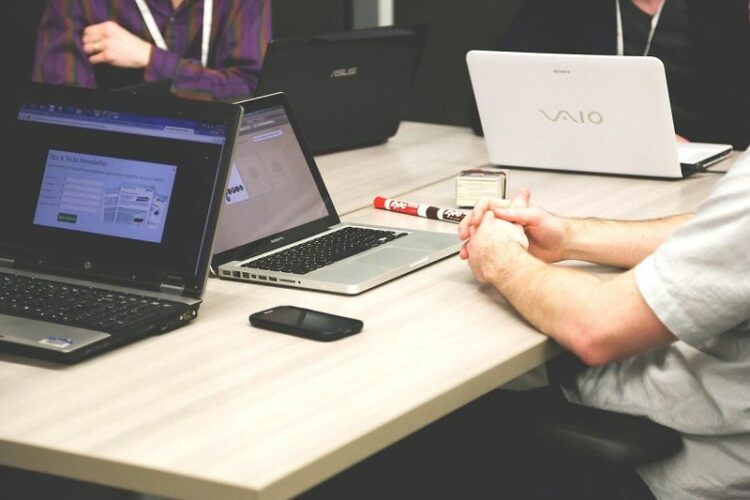パソコンを起動する際には、電源ボタンを押します。このとき電源ボタン、または付近にあるランプを観察すると、点灯したままのときやチカチカと点滅しているときがあるのです。
このPCの電源ランプが点滅しているときがあるのを、ご存じでしょうか? これは決してパソコンに不具合が生じたわけではなく、パソコンのある機能が働くとそのような状態になることが多いのです。
では、パソコンの電源の点滅にはどんな意味があるのでしょうか?今回のコラムでは、パソコンのランプについて解説していきます。
パソコンの電源ランプの点滅はスリープ状態の合図
パソコンの電源部分が点滅している状態だと、画面が真っ暗になっているものです。パソコンにはじめて触れる方だと、そのような状況に慌ててしまうかもしれませんが、心配することはありません。電源ランプが点滅しているとき、そのほとんどが故障ではないからです。
電源ランプの点滅の大半は“スリープ”!
パソコンの電源が点滅していて画面も真っ暗なときは、パソコンがスリープ状態に入っている状態であることが多いです。
スリープ状態とは電力消費を抑えるために、実行中のプログラムやファイルなどをメモリに残したうえで、パソコンの動作を一時停止させる機能です。例えば、パソコンを起動させたまま一定時間放置すると、このスリープモードは起動します。
電源ランプの色は各メーカーで違いがありますが、電源ランプの点滅自体の意味は統一されています。基本的に電源ランプの点滅は、“スリープ状態”をあらわしている、と覚えておきましょう。
スリープ状態を解除するのは非常に簡単
基本的にパソコンは電源ボタンを押すだけでスリープ状態から復帰できます。それだけでなく、マウスを動かしたりキーボードの適当なキーを押したりするだけでも、スリープ状態から戻ることができるようになっています。
とはいえ、マウスを少し動かしただけでスリープが解除されるのは、かえって不便に思う方もいるかもしれません。Windows10の場合は、以下のような手順を踏めばマウスでスリープ状態を解除できなくなるように設定することができます。
2.検索結果にデバイスマネージャーが出てくるので、クリックして表示します。
3.一覧にある「マウスとそのほかのポインティングデバイス」をダブルクリックします。
4.出てきた項目をダブルクリックするとプロパティが表示されるので、「電源の管理」のタブに移動します。
5.「このデバイスで、コンピューターのスタンバイ状態を解除できるようにする」のチェックを外して「OK」をクリックします。
なお、スリープ機能の設定画面ではスリープ状態に陥るまでの時間を延ばしたり、そもそもスリープが起きたりしないようにもできます。「設定」から「システム」に移動して「電源とスリープ」の項目に飛べば、設定の変更が可能です。
休止状態とはどう違う?
スリープモード以外でも、「休止状態」という機能がパソコンに搭載されています。休止状態はスリープモードと症状が似ていますが、こちらは作業中のデータをハードディスクに保存して電源を切る、という違いがあります。
休止状態は立ち上げ時間こそかかるものの、消費電力をより抑えることができます。
また休止状態は、電源コードを抜いたり、電池切れで電気が供給できなくなったりしても、電源を付ければ休止状態前の状態へ戻すことができます。これは、スリープモードとは違い電源を落としてあるから。
軽く席を離れるくらいであればスリープモードでよいですが、長く席を離れる場合は休止状態にして、無駄な電気を使わないようにするとよいでしょう。
※ちなみに休止状態のとき、電源ランプの状態は点灯、点滅すらしません。ぱっとみてスリープモードが休止状態か判断がつかないときは、ランプの状態も確認してみましょう。
ハイブリッドスリープなら緊急時にも対処可能
ここで、スリープの機能のひとつである「ハイブリッドスリープ」にも触れていきましょう。これは、WindowsVista以降で設定可能な機能です。
スリープの最中にバッテリー切れや停電が発生すると、メモリに保存していたデータがすべて消えてしまいます。しかしハイブリッドスリープならば、たとえ電源が切れるアクシデントが起きてもデータを守ることができるのです。
これは、通常のスリープだとメモリにデータを保存しておくのに対し、ハイブリッドスリープはハードディスクに保存するから。突然の停電でもデータを守りたいなら、この設定はしておいて損はありません。
ハイブリッドスリープをオンにするには「コントロールパネル」→「システムとセキュリティ」→「電源オプション」→「プラン設定の変更」→「詳細な電源設定の変更」の順に行くと開くことができる画面で、「スリープ」の項目から変更することができます。

スリープ状態から復帰できない!この問題を解決するには?
パソコンの電源が点滅するのはスリープ状態に入った証であり、解除は非常に簡単だと解説しました。ですが、このスリープが解除できない不具合が起きることもあります。
「スリープを解除できなくて作業が不可能に……」そんな状況におちいっている場合は、以下の方法を試してみましょう。
対処法1:どうにもならないときはまず強制終了
電源ボタンを押しても、キーボードのキーやマウスのボタンを押してもスリープ状態のままで、どうやってもスリープ状態から解除できない……。
そんなときは、電源ボタンを押し続けることでパソコンを強制終了させましょう。パソコンを強制終了したらすぐには電源を入れず、数分ほど待機するようにしてください。
もしアクセスランプ(=近くに円柱のマークのあるランプ)が点灯しているときには、消灯するまで待機します。時間が経ったらもう一度パソコンを起動して、正常に動くかどうかを確認しましょう。
強制終了の注意点
この強制終了を実行すると、保存されていないデータは消えてしまいます。また頻繁に強制終了をおこなっていると、HDDやSDDなどに負荷がかかり、故障の原因になる可能性も。
強制終了での対処はあくまで最終手段。あまり何回も強制終了で電源を切るのは、控えておきましょう。
対処法2:周辺機器を取り外す
強制終了→再起動してもスリープから復帰できない症状が直らない、という場合は、一度パソコンの周辺機器を取り外してみましょう。
周辺機器は、主にプリンターや外付けハードディスク、USBなどを指します。これらの周辺機器の影響を受けたせいで、パソコンがスリープ状態から抜け出せなくなっている可能性も。
一度周辺機器をすべて取り外したうえで、スリープ解除できるか試してみましょう。
※この方法によって解決した場合は、ひとつひとつ取り付け直して原因の周辺機器を探しましょう。特定出来たら、その機器のメーカーに症状をお問い合わせください。
対処法3:パソコンを放電する
パソコン内部に溜まった電気が動作に影響を与え、スリープからの復帰を妨げていることもあります。この問題を解決するには、放電をおこなうのが有効です。
ノートパソコンの場合
ノートパソコンの場合は、電源を切った後に周辺機器・バッテリーを外します。その後電源につながるケーブルも抜いたら、数分放置してみましょう。
この時間はメーカーや機種によっても異なりますが、基本的には1分~2分でもよいとされています。不安な方は、もう数分待ってもとくに問題はありません。
※バッテリーの外し方は、パソコンの機種やメーカーによって異なります。取り外しの際は、パソコンの取り扱い説明書を確認して、正しい手順でおこないましょう。
デスクトップパソコンの場合
デスクトップの場合は、まずシャットダウンしたパソコンからすべての周辺機器やケーブルを引き抜きます。電源ケーブルも外したら、ノート同様1~2分ほど放置しておきましょう。
対処法4:ディスプレイドライバーは最新版のものに更新しておく
パソコンにつながれたディスプレイに映像を映し出す“ディスプレイドライバー”。これを更新していないせいで、スリープの際にフリーズが起きているかもしれません。もし何とか起動した場合は、この更新も念のためやっておきましょう。
Windows10の場合、以下のような方法でディスプレイドライバーを更新することができます。
2.表示された項目を右クリックし、「ドライバーの更新」をクリックします。
3.「ドライバーソフトウェアの最新版を自動検索」をクリックします。
4.更新プログラムの検索が始まり、最新版が見つかった場合は自動で更新が始まります。
対処法5:どうしても直らなければパソコン業者に相談しよう
ここまでの方法を試しても直らなければ、不具合の原因を特定することはかなり難しくなります。場合によっては、私たちでは対処のできない故障が起きているかもしれません。
どうしても直らない、という方は、パソコン修理業者に一度見てもらうことをオススメします。まずは原因を見つけてもらい、自分で何とかできそうか、プロに依頼した方がいいかを判断するのも効率的といえるでしょう。
そんなパソコンの修理・点検のお悩みは、24時間受付対応の弊社にぜひお任せください。
全国の提携業者から、お客様のご要望にピッタリのプロをすぐに選定・手配いたします。不調の原因によっては、見積り確認後の即日対応も可能です。現地調査・見積りももちろん受付可能ですので、まずは原因を知りたい……という方ももちろん大丈夫!
一度、プロの目でパソコン不調の原因を正確に突き止めてみませんか?

電源ランプ以外のランプの意味
ここまではパソコンの電源の点滅について解説しましたが、電源部分以外にも、パソコンやキーボードには複数のランプがついてます。これらのランプのことを「インジケーターランプ」といって、ランプの表示によってパソコンの状態を把握することができるのです。
インジケーターラインプの種類
インジケーターランプを見ることによって、パソコンにどのような機能が働いているかを確認することができます。以下の表にランプの種類を書いたので、それぞれの示す動作について把握しておきましょう。
| ランプの種類 | 役割 |
| 電源ランプ | 電源が入っているかを表すランプです。 点灯状態であれば、電源が入っているということになります。 |
| バッテリーランプ | 乾電池のマークがあるランプです。 バッテリーの充電状態や残量をあらわしています。 |
| アクセスランプ | 円柱のマークがあるランプです。 データの読み取りや書き取りの際に点灯します。 |
| Scroll Lockランプ | 南京錠に「↑↓」の文字が入ったマークがあるランプです。 Scroll Lockキーが機能していると点灯します。 |
| Num Lockランプ | 南京錠に「1」の文字が入ったマークがあるランプです。 Num Lockキーが機能していると点灯します。 |
| Caps Lockランプ | 南京錠に「A」の文字が入ったマークがあるランプです。 Caps Lockキーが機能していると点灯します。 |
| Bluetoothランプ | Bluetooth特有のマークがあるランプです。 Bluetooth機能がオンになっているときに点灯します。 |
| 無線LANランプ | アンテナのマークがあるランプです。 無線LANが有効になっているときに点灯します。 |
入力がおかしくなったらランプを確認してみよう
パソコンで作業している最中、入力が急におかしくなったことはありませんか?もしかしたらそれは、うっかり特定のキーを押したせいで入力設定が変わったせいかもしれません。こうした場合は、インジケーターランプを確認してみるのがよいでしょう。
Scroll Lockランプ
このランプが点灯状態だと、エクセルで選択したセルを動かさずスクロールができます。この状態だと方向キーでセルの移動ができなくなってしまうため、もし不便なようであれば、キーボードの「slk」もしくは「Scroll Lock」を押してオンオフを切り替えましょう。
Num Lockランプ
このランプが点灯状態だと、キーボードの右部分にあるテンキーの操作が可能になります。一方消灯状態のときは矢印キーなどと同じ役割をします。
しかし、小型のノートパソコンではテンキーが存在しないため、キーボードの一部がテンキー用に変更されるのです。この機能のオンオフの方法はメーカーによって微妙に異なるため、取扱説明書をしっかり確認するようにしましょう。
Caps Lockランプ
もしこのランプが点灯状態だと、英字入力が大文字で固定されるようになります(Shiftを押すと小文字入力)。この機能はキーボードの「Shift」を押しながら「Caps Lock(英数)」を押すだけでオンオフが切り替わるので、うっかり押してしまって機能がオンになっていることが多いのです。
なおMac用のキーボードでは専用のキーが設けられており、そのキーを押すだけで切り替わります。ランプもそのキー自体に設けられていることが多いです。

スリープモードじゃないのに電源ランプが点滅する原因
スリープ状態でもないのにパソコンの電源が点滅している、明らかにパソコンの様子がおかしい、と思ったときには要注意です。その場合は、パソコンが故障しているかもしれません。
パソコン故障の原因と対処法
パソコンが故障する代表的な原因としては、以下のような理由が考えられます。
温度や湿度の変化の悪影響を受けている
パソコン内部のハードディスクなどの部品は、暑さと寒さの両方に弱いデリケートな部品です。そのため、室内が20~30℃の適切な温度を保っていないと、パソコンに不具合が起きやすいのはもちろん、寿命が大きく縮んでしまうおそれがあります。
また、急激な気温の変化が起こるとパソコンの内部部品に結露が発生し、ショートを起こして故障する危険性もあります。パソコンを動かすときには、20~80%の湿度を保つよう気を配っておくようにするべきでしょう。
パソコン本体に熱やホコリが溜まっている
パソコン本体のCPUファンやマザーボードにホコリなどの汚れが溜まっていると、パソコンが高温になって不具合の原因になることがあります。エアダスターや専用のブラシなどを活用することで、パソコン内部の掃除をおこなうようにしましょう。
とはいえ、パソコン内部の掃除は一歩間違えればパソコンを故障させてしまう慎重な作業となります。パソコンの掃除のやり方がわからない、壊してしまわないか不安だという方は、パソコン修理のプロに相談をしましょう。
経年劣化
数年間使用しているパソコンに不具合が起きた場合、電源ユニット、またはマザーボードが経年劣化によって故障している可能性も考えられます。このケースだと個人ではどうすることもできず、業者に依頼して電源ユニットやマザーボードを交換しなければなりません。
明らかにおかしいけど原因が分からない……そんなときは、一度パソコン業者に点検してもらうのがやはり確実かつ解決も早いでしょう。
まとめ
パソコンの電源部が点滅していたとしても、それは故障しているのではなくスリープ状態に入っているのがほとんどです。電源ボタンをもう一度押したりキーボードのキーを押したりするだけで復帰するので、慌てないようにしましょう。
ですが、スリープ状態でもないのに電源ランプが点滅しているときは、パソコンの不具合を疑う必要があります。周辺機器の取り外しや放電をしても直らない場合は、故障を起こしていることも。
もしどうしても直らない・原因が分からない、というのであれば、原因の把握と対処をパソコン業者に相談するといいでしょう。
費用こそ掛かりますが、精密機械の不調は知識や技術がなければ満足におこなえません。何より業者は手間なく、ただ見ているだけですぐに直してくれる、というのが大きなメリット。一度原因を正確に突き止めてもらえば、その後の対処も考えやすくなりますよ。
弊社の無料電話窓口では、そんなパソコン修理のプロを電話1本ですぐに選定。受付後は待っているだけで、お客様のエリアやご要望に対応した提携業者がすぐにご連絡差し上げます。パソコンの状態によっては現地見積り後、即日対応も可能です!
見積りにご納得いただけなかった場合は、金額確認後のキャンセルも大丈夫です。『とりあえず価格が知りたい……』という方でも、ぜひお気軽にご相談ください!
パソコン修理を依頼できる業者や料金
依頼できる業者や料金について、詳しくは「生活110番」の「パソコン修理」をご覧ください。
この記事もよく読まれています
あわせて読みたい
あわせて読みたい
パソコントラブルを解決
パソコン修理のプロが迅速対応
※対応エリアや加盟店によって変わります
パソコンが動かない!ウイルスに感染したかも?インターネットにつながらない!そんなパソコントラブルお任せください!Windows・Macどちらも対応いたします!
- 『生活110番』では、
お住いの地域で人気のプロを探せます - 古いパソコンもお任せください!あらゆる修理を承ります。
-
- パソコン修理
- 8,800円~
パソコン修理業者を検索
厳選した全国のパソコン修理業者を探せます!