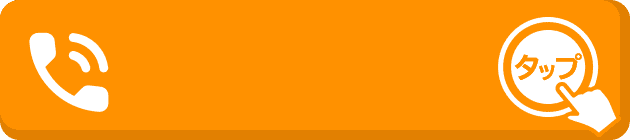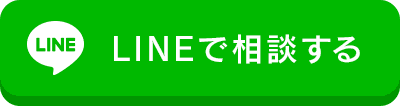パソコンを使用していると、さまざまな不具合が起こることがあります。
突然パソコンからピーピーと音が聞こえるけど、どうしたらいいか分からない!と、困ったことはありませんか?このコラムではその音の原因や種類、解決方法をご紹介します。この音を頼りにして、パソコンの不具合を直す方法もご紹介しますよ。自分で簡単に解決できる場合もありますので、お困りの方は試してみてください。
まずは、その音の正体は何なのかをご説明します。

目次
パソコンからピーピー音がする…その音の意味や原因っていったい?
パソコンのピーピーという音はいったい何なのでしょうか。
このピーピー音は「ビープ(Beep)音」といわれる警告音で、部品などに異常があった時に鳴って私たちに異常があることを教えてくれているのです。この音には種類があり、聞き分けることでどこに異常があるかを把握し、解決することができます。では、具体的にどういう仕組みで出ているのかを次にご説明します。
パソコンからピーピー音がする正体とは
パソコンのピーピーという音は、パソコン内部の「BIOS(バイオス)」というものから出ています。BIOSとはBasic Input Output Systemの略で、マザーボード上に組み込まれているものです。これがどういう働きをしているものかというと、ハードディスクやCPUなどの周辺機器と、パソコンの入出力や制御をしているシステムを構成しているのです。パソコンの電源を入れてOSが起動される前に、これが実行されるようになっています。このときに異常が見つかると音を鳴らして教えてくれるという訳です。

パソコンからのピーピー音の種類と意味
パソコンのピーピーという音は、その鳴り方でエラーの原因を知る事ができます。
BIOSにはおもに、AWARD BIOSとAMI BIOSの2種類に分けられますが、それぞれ警告音のパターンが異なります。
まずはお使いのパソコンのBIOSの種類を確認してみましょう。スタート→システム概要→BIOSバージョン/日付の項目で確認できます。
AWARD BIOSの場合のエラー音
ピッ×1(短音×1):正常な起動音なので問題は何も起きていません。
ピッ×2(短音×2):CMOS設定エラー
ピー、ピッ×1(長音×1回、短音×1回)DRAMエラー
ピー、ピッ×2(長音×1回、短音×2回)ビデオアダプタエラー
ピー、ピッ×3(長音×1回、短音×3回)ビデオカードが無いか、ビデオRAMが不良
ピー、ピッ×9(長音×1回、短音×3回)BIOSエラー
ピッピッピッ……(連続した短音)電源供給部分の問題
ピーーー(連続した長音)メモリエラー
ピーーー(高い音が長く続く)ファンや内部のホコリなどによる、熱の問題
ピーーー(高い音と低い音が繰り返して鳴る)CPUの問題
AMI BIOSの場合のエラー音
ピッ×1~3回(短音×1~3回):リフレッシュエラー、メモリパリティーエラー、メモリエラー
メインメモリに故障や接触不良などの不具合があります。
ピッ×4(短音×4):マザーボードのメモリエラー
ピッ×5(短音×5):CPUやファン部分のプロセッサーエラー
ピッ×6(短音×6):マザーボード、CPU、キーボードのGateA20エラー
ピッ×7(短音×7):プロセッサーに例外割り込みエラー
ピッ×8(短音×8):グラフィックカードが無い、またはメモリ不良
ピッ×9(短音×9):ROMチェックサムエラー
ピッ×10(短音×10)CMOSシャットダウン時のレジスタへの読み書きエラー
ピッ×11(短音×11)キャッシュメモリーエラー
ピー×1(長音×1回)正常な起動音なので問題は何も起きていません。
ピー×2(長音×2回)POSTエラー。CMOS設定値に不具合が起きています。
ピー、ピッ×3(長音×1回、短音×3回)メモリテストエラー
ピー、ピッ×8(長音×1回、短音×8回)ディスプレイエラー

パソコンのピーピー音はメモリが一番の原因?
前の章でご説明したように、こうしたパソコンのピーピーという音の原因の多くはメモリにあります。
メモリの帯電や故障などで起きることがあるので、まずはメモリの取りはずしや再接続を試みるといいでしょう。次に、具体的な取り外し方法をご説明します。
メモリの・取り付け・取り外し方法
パソコン初心者の方でも比較的メモリの取り付けや取り外しは簡単にできます。CPUやBIOSの設定などは難しいかもしれませんが、パソコンからピーピーという音がしたらまずはメモリを取り外してみましょう。
パソコンケースを開ける
パソコンの電源を落として、安全のために周辺機器は取り外しましょう。パソコンのケースを開けて中身を見えるようにします。パソコンを使用していた場合は内部が熱くなっているため、時間をあけてから行います。
装着中のメモリを確認します
マザーボードについているメモリを確認しましょう。メモリは長方形の形をしていて、1枚か2枚はついています。
メモリを取り外す
メモリは静電気に弱いので、触る前に体の静電気を逃がしましょう。金属に触れるだけで逃がすことができます。次にメモリ両端のロックを外して取り出します。ここで溜まっていたホコリやゴミも掃除しておきましょう。エアダスターなどを使用するときれいに掃除できます。メモリに触れる時は他の箇所を触らないように注意しましょう。
メモリを取りつける
掃除ができたらメモリをもう一度取りつけます。しっかり接続できたら自動的にロックがかかります。
パソコンを起動する
パソコンを起動させてメモリが正常に取りつけられたか確認しましょう。
【確認方法】
Windows7の場合
スタートメニューのコンピューターを右クリック→プロパティ→実装メモリ(RAM):に容量が表示されたらOK。
Windows10の場合
スタートボタンを右クリック→システム→実装メモリ(RAM):に容量が表示されたらOK。

パソコンのピーピー音の対処方法
メモリなどを増設した場合で電源を入れた直後に、パソコンからピーピー音が鳴ることがあります。この場合の対処法をここではご説明します。
①パソコンの電源を落とす
まずは電源を落としましょう。フリーズしている場合は強制的に電源を切る必要があります。この場合はハードディスクにアクセスしていないか確認してから切りましょう。
②放電を行う
本体を正常に作動させるために、放電を行います。パソコンに接続されている周辺機器(増設したものを含む)や電源ケーブル・USBなどは全て抜き、90秒間以上放置してください。そのあと電源ケーブルやマウスなどを取りつけます。
③BIOSを初期化する
BIOSを初期化して、増設前の状態に戻しましょう。お使いのパソコンによって方法が異なりますので、初期化の方法はパソコンのマニュアルを参考にしてください。また、専門的な知識が必要になってくる場合もあるので分からなければプロに依頼した方がよいかもしれません。
パソコンのピーピー音を解決できない場合は業者に相談を
パソコン初心者や自信のない方は無理に自分で解決しようとせず、パソコンのプロに修理を依頼することをおすすめします。無理に直そうとして大切なデータを失ってしまったりすることにもつながりかねません。メモリを再接続しても、パソコンからピーピーと音がするときや原因が分からない場合はプロに任せた方がよいでしょう。

まとめ
いかがでしたでしょうか?このコラムではパソコンのピーピー音の原因や種類、解決方法をご紹介しました。音が鳴るけど原因が分からないという場合は、まずは一度メモリを取り外し、再度付けてみましょう。それでも直らないときや、パソコンに自信のない方は、無理せずプロに原因を解決させてもらった方が安心ですね。
パソコン修理を依頼できる業者や料金
\ 完全無料 /
厳選した全国のパソコン修理業者を探せます!
×
関連記事カテゴリ一覧
パソコン修理の記事アクセスランキング
パソコン修理の最新記事
カテゴリ別記事⼀覧
- お庭の手入れ
- 害虫駆除
- 害獣駆除
- 電気工事
- 鍵開け・交換・修理
- 窓ガラス修理・ドアノブ修理
- 家の修理
- バッテリー上がり
- ハウスクリーニング
- ペット火葬・葬儀
- 家電修理
- パソコン修理・ネット回線
- 家具・雑貨の修理
- 外壁・屋根工事
- リフォーム
- 防犯カメラ設置
- 盗聴器・その他調査診断
- 便利屋・代行サービス
- 引越し・配送サービス
- オフィス・店舗向けサービス
- その他