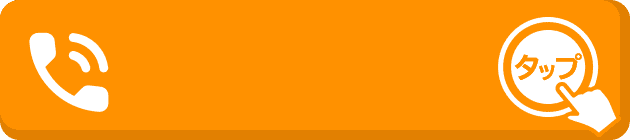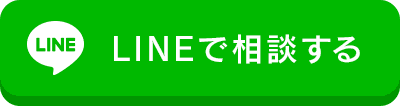パソコンの画面が突然真っ青に染まり、操作を受け付けなくなってしまう……これは、俗に「ブルースクリーン」と呼ばれるWindowsパソコン特有のトラブルです。
近年ではシステムの安定化によって、ブルースクリーンに悩まされるケースはかなり少なくなりました。しかし逆に言えば、最近のパソコンでブルースクリーンが発生する場合、システムの手に負えない深刻なトラブルが起きているかもしれないということでもあるのです。
本コラムでは、ブルースクリーンの発生原因をパターンごとに分けて、それぞれの対処法を解説していきます。パソコンの突然死を防ぐためにも、異常のサインを見逃さないようにしましょう。

目次
ブルースクリーンってそもそも何?パソコンに何が起きているのか
まずは前提となる知識として、そもそもブルースクリーンとはどのような状態を指し、パソコンに何が起こっているのかを確認してみましょう。
「ブルースクリーン」ってこんな状態
ブルースクリーンは正式にはSTOP画面と呼ばれ、画面全体の青地に白文字でエラーコード(ストップコード)や再起動の指示などの文字列が表示されるものです。
この画面はWindowsにとって深刻なエラーが発生し、このままではシステムをそのまま実行し続けることが不可能と判断された際に切り替わります。突然強い青色の画面が現れることから、一体何が起きたのかわからない場合も少なくありません。
放置していたらそのまま通常画面に戻ることも
ブルースクリーンが出るタイミングは、主にパソコンの「起動中」と「作業中」です。それぞれの症状について確認してみましょう。
電源を入れ、Windowsが起動中に出る場合
ハードディスクやシステムファイルといったパソコンの基本的な動作に関わる部分のトラブルの場合、起動中のタイミングにブルースクリーンが出ることが多いとされています。
エラーによってはパソコンが自動で問題のある部分を切り離すこともあり、何らかのキーを押すことでそのまま起動したように見えることも多いでしょう。
作業中に突然起こる場合
メモリの読み込みエラーなど、作業中のトラブルがブルースクリーンにつながることも少なくありません。突然の画面に慌てているうちに再起動することも多く、作業中のファイルをこまめに保存していなければ最初から作り直し、というおそれすらあるのです。

ブルースクリーンは何が原因で起こる?
ブルースクリーンの発生原因としては、大きく分けて「ソフトウェアのトラブル」と「ハードウェアのトラブル」の2通りのパターンがあります。パターンごとの詳しい原因について、以下にまとめました。
ソフトウェア系のトラブル
システムやアプリケーションといったソフトウェアが不具合を起こした結果、エラーが回復できず、ブルースクリーンを出して再起動することがあります。
とくにパソコンに外部機器を読み込ませるための「ドライバー」のエラーやウイルスの感染、セキュリティソフトの不具合などがブルースクリーンの主な原因だとされています。
またWindowsはウイルスが侵入しやすい穴を定期的に埋めるための更新をしているのですが、その穴を利用していたドライバやセキュリティソフトがあれば不具合を起こしやすくなります。
アプリケーションを構築する際にプログラムに矛盾があり、「0で割り算(=答えがない)」などの本来ありえない計算処理をしてしまえば、それもソフトウェアのエラーとなります。そして、生まれたエラーが大量に蓄積することで、ブルースクリーンへとつながるのです。
ハードウェア系のトラブル
メモリやハードディスクといった部品や周辺機器(ハードウェア)がエラーを出すことで起こるブルースクリーンもあります。
とくにメモリはシステムの動作部分が書き換えられないようアクセス制御をおこなっているのですが、誤ってその部分にアクセスしようとするとエラーとなってしまいます。
これだけではソフトウェア系のエラーと区別がつきにくいのですが、システム系の安定したアプリケーションでこうしたエラーが発生した場合、アクセスしようとした領域が故障している・接触不良である可能性も強く考えられます。
また冷却装置の不具合などで熱排出がうまくいかず、熱暴走によってブルースクリーンにつながるといった例もあるようです。その場合はファンなどの掃除とともに冷却系統の見直しが必要になるかもしれません、
ハードウェア系が原因のトラブルは基本的に該当する部品を交換しなければブルースクリーンが起こる可能性も高くなります。そのためシステムだけでなくこうしたメモリなどのエラーを疑ってみることも大切です。
原因特定の手掛かりに!「エラーコード」の意味
ブルースクリーンをはじめとした、パソコンが異常をうったえる画面には、多くの場合8~10個の英数字からなる文字列が表示されることがあります。この「エラーコード」は、パソコン内部のトラブルの状況や原因を具体的につかむ重要な手掛かりです。
ここでは、ブルースクリーンの原因となるエラーが起こった際に表示されるエラーコードの内容と、コードが表している意味をご紹介します。
メモリ関係のエラーコード
0x00000050
0x000000F2 など
メモリが正常に読み込めない場合に多く出るエラーコードです。前者は読み出そうとするデータがメモリ内に存在しない場合、後者はメモリ自体が応答しないことを示しています。
ハードディスク関係のエラーコード
0x0000007A
0x000000ED
0x000000FB など
ハードディスクなど記憶装置にエラーが起こっている場合に出ることの多いエラーコードです。とくに真ん中のコードは起動ドライブの読み込みに失敗していることを示すエラーコードのため、起動時に起こる場合が多いでしょう。
ドライバなどソフトウェア関係のエラーコード
0x0000000A
0x0000001E
0x0000003F など
ドライバや実行しているソフトウェアが不具合を起こした場合に出やすいエラーコードです。それぞれ「アクセス許可外領域へのアクセス」「無効な領域へのアクセス」「不適切なメモリ管理」がそれぞれの示す意味になってきます。
ただし先ほど確認した通り、不具合を起こしたのがエキスプローラーなどシステム系のアプリケーションだった場合、メモリの方に問題があることも多くなってきます。
エラーコードは、自分でブルースクリーンに対処する際に役に立つだけでなく、業者にパソコン修理を依頼する場合にも便利です。エラーコードを伝えれば、電話越しでもそのパソコンに何が起こっているのかを推測することができます。
ブルースクリーンと共にエラーコードが表示された場合は、忘れずにメモしておきましょう。のちのち、何かの役に立つはずです。

具体的にどうすれば良い?ブルースクリーンの対処法
突然ブルースクリーンが表示されてしまった場合、まずは冷静にブルースクリーンの原因がどのようなタイプのエラーかを確認することが大切です。ソフトウェア、ハードウェアそれぞれのトラブルごとに、踏むべきステップを順を追って以下にまとめました。
「静止画面」か「カウント画面」か
ブルースクリーンにはカウントの数字が表示され、カウント後にWindowsが起動を試みる「カウント画面」と、その画面から動かなくなる「静止画面」の2種類があります。カウント画面の場合通常のWindowsが立ち上がることもあります。
一方「静止画面」の場合はリセット操作が必要な場合もありますが、最近では自動的に再起動することも多くなってきます。いずれにしても表示されるエラーコードをしっかりと確認しておきましょう。
通常起動しない場合の対処
ブルースクリーン後何事もなく起動する場合も多いですが、黒い画面に文字が表示されそこから動かないことも少なくありません。その場合、表示されているメッセージを確認しましょう。
「~起動する」といったメッセージの場合
正常にWindowsが終了しなかった場合、「前回正常に起動した状態で起動する」「Windowsを通常起動する」といったメッセージを選択させるようになっている機種があります。その場合パソコンはここまでほぼ正常に動作していると考えられるため、これらの選択肢をキーボード操作で選んで起動を続行してみてください。
起動ディスクが読み込まれないメッセージの場合
「operating system not found」「insert boot disk and press any key」といったメッセージが出る場合、起動ディスクが正常に読み込まれずWindowsが立ち上げられないことを示しています。ハードディスクの不具合なども考えられるため、修理依頼などが必要になることも多いでしょう、
ソフトウェア系のトラブルはリカバリーで
システム系のトラブルがブルースクリーンの原因となっている場合、システムを初期状態に戻すことでブルースクリーンが出ない状態に戻すことができる場合もあります。
ただしリカバリーはハードディスクの中身をすべて消去するため、必要なデータはあらかじめバックアップしておくことが大切になってきます。ハードディスクごと交換するという手もなくはないですが、ノート型パソコンや一体型パソコンは部品の交換が難しいかもしれません。
セーフモードの利用
「セーフモード」とは、最低限のシステム構成でOSを起動することをいいます。エラーを起こしたソフトを停止させつつ起動させることができるため、ブルースクリーンを回避することができるかもしれません。
とはいえ、セーフモードはあくまで応急処置用のモードなので、そのまま使い続けることはできません。セーフモードで起動したうえで、残しておきたいデータのバックアップをとり、リカバリーをおこなうことで、データを失わずにエラーを直す……という使い方になります。
Windowsの起動時に、「F8」キーを長押しすることでセーフモードに切り替えることが可能です。セーフモードでも起動しない場合は起動時に「F5」を連打することで切り替わるデバッグモードも試してみてください。
接続機器は外してみる
USBなどで接続している機器がエラーの原因となっている場合も少なくありません。一度こうした接続機器を外してみることでブルースクリーンが出なくなることもあるため、一度外部機器を外して起動してみることも大切です。
プロに診断してもらうのもアリ!修理を依頼する場合の費用相場
ブルースクリーンの原因が分からない場合や、前項で挙げた対処をおこなっても改善しない場合は、パソコン修理のプロに診断してもらうのもひとつの手段です。経験豊富な専門家なら、パソコンに何が起きているかを的確に判断してくれるかもしれません。
パソコン修理を依頼する場合は、まずパソコンの「保証」が有効かどうかを確認しておきましょう。パソコンメーカーや購入した店舗の保証が有効であれば、無償で修理してもらえたり修理費用が安くなるケースがあります。
保証のない場合、解決にかかる費用はブルースクリーンの原因によって大きく変動します。システムエラーを修復するだけであれば、5,000円程度から請け負ってくれるところが多いようです。
一方で、メモリやハードディスクなどの部品を交換する必要が出た場合は、当然部品の購入費用や交換にかかる人件費などが上乗せされます。修理を依頼する前に、必ずかかる費用の見積もりをもらってから判断するようにしてください。
まとめ
突然のブルースクリーンは驚くことも多いですが、ブルースクリーンはWindowsが最後に残した問題解決への手がかりです。この手がかりを最大限に生かして、ブルースクリーンの原因を改善してみましょう。
ただWindowsパソコンにブルースクリーンが出たところで、エラーコードを見てもその解決方法が分かわからない場合も少なくありません。残っている大切なデータを消してしまわないよう、必要に応じパソコン修理のプロを頼ることも大切です。
パソコン修理を業者に依頼する際は
\ 完全無料 /
厳選した全国のパソコン修理業者を探せます!
×
関連記事カテゴリ一覧
パソコン修理の記事アクセスランキング
パソコン修理の最新記事
カテゴリ別記事⼀覧
- お庭の手入れ
- 害虫駆除
- 害獣駆除
- 電気工事
- 鍵開け・交換・修理
- 窓ガラス修理・ドアノブ修理
- 家の修理
- バッテリー上がり
- ハウスクリーニング
- ペット火葬・葬儀
- 家電修理
- パソコン修理・ネット回線
- 家具・雑貨の修理
- 外壁・屋根工事
- リフォーム
- 防犯カメラ設置
- 盗聴器・その他調査診断
- 便利屋・代行サービス
- 引越し・配送サービス
- オフィス・店舗向けサービス
- その他